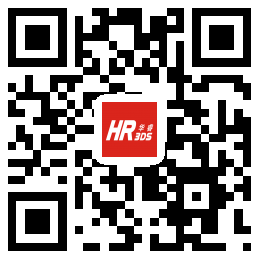SOLIDWORKS操作技巧之软件界面详解
SOLIDWORKS 软件界面
SOLIDWORKS的用户界面完全采用Windows的界面风格,和其他Windows应用系统的操作方法是一样的

软件启动时会弹出一个“欢迎”的对话框,通过这个对话框我们不仅可以快捷地创建我们的新文件,还能打开已有文件,还可以打开SOLIDWORKS的资源和新闻;你也可以在对话框下勾选“启动时不显示”。

SOLIDWORKS的界面上方有一个“浓缩式”菜单栏,当我们把鼠标移动到“向左”的箭头时,菜单栏才显示可见,再次点击“图钉”图标可以保持我们的菜单栏显示。当菜单显示完全时,我们之前显示的工具栏将移动到右侧
![]()
SOLIDWORKS之文件
点击“文件”->“新建”,会弹出“新建SOLIDWORKS文件”的界面,可以在上面选择你需要的模板,如图4-1;部分工程师显示的是一个新手界面,如图4-2,可直接点击“零件”、“装配体”、“工程图”,这样就可以快捷地进入我们的一个建模状态


区别:“高级界面”上显示的模板是我们之前已经绘制好,导入进SOLIDWORKS当中的;
在SOLIDWORKS中如何导入模板:
SOLIDWORKS工具栏上方最右边的“齿轮按钮”->“选项”,会出现“系统选项”的对话框;系统设计允许用户控制自定义。
对话框最左边“文件位置”,可将已有模板进行删除和添加

新手的SOLIDWORKS界面模板则是在“默认模板”,可点击“浏览”按钮进行重新的选择,并点击“确定”,则可以使用。

点击“文件”->“打开”,弹出响应的对话框

在对话框的右下角有“快速过滤器”的选项
“快速过滤器”可以快速过滤SOLIDWORKS自己的模型,我们可以自己选择格式,从而迅速找到对应的文件
SOLIDWORKS菜单栏的“文件”内除了“新建”和“打开”,会存在一个浏览历史列表,默认可以展开16个的浏览历史;当鼠标移动到浏览历史上后,对应的选项后面会出现一个“文件夹”和“钉子”
“文件夹”:在文件夹中显示
“钉子”:有时候存在几个工程师共用一台电脑,方便某个工程师在离开以后,再次回来能快速打开刚刚使用的模型,点击后可以永远留在浏览历史的对话框内。注意:固定住的浏览历史文件数量<=16

SOLIDWORKS之视图
“视图”中默认勾选的选项是不需要取消的,在后期绘图都会有一定的运用。
“视图”->“工具栏”,在弹出窗口里的功能命令是不需要勾选的,弹出的对应命令按钮区域,会大大占用绘图的空间。不方便后期的制图。重复点击则可以消除对应区域的显示。

SOLIDWORKS之工具
“工具”->“选项”,弹出的界面与我们之前打开的一个“系统选项”界面是一样的,只是一个在菜单中一个在工具栏中显示。
SOLIDWORKS之帮助
“帮助”->“SOLIDWORKS 在线指导教程”
联网状态:可以查看其他版本的在线指导教程
非联网状态:只能查看本版本的指导教程

实操
“文件”->“打开”,打开SOLIDWORKS新手界面的“零件”
可以发现SOLIDWORKS菜单栏多出了“编辑”、“插入”等等以及其他的一些标准符号,绘图区域也出现了很多命令指令
SOLIDWORKS-文件:
“文件”->“Pack and Go”即“打包”
很好地避免发送相关打包文件的时候有遗漏,勾选上界面上方需要的所有文件内容,在中间可以看到装配体、零件、工程图、其他的个数以及总数
可选择保存成文件形式或者是压缩包的形式,并点击“浏览”选择自己想要保存的位置

“文件”->“属性”
可自定义插入图样名称、图样代号

SOLIDWORKS-插入:
在“插入”中可以找到SOLIDWORKS所有的功能
SOLIDWORKS-红绿灯:(最重要)
功能是重建
建立好的模型后期需要修改,更改完之后表面状态没有发生变化,可以点击红绿灯,刷新模型即可显示。
SOLIDWORKS-搜索命令:
可以选择类型进行搜索

SOLIDWORKS-命令管理器:
方便我们快捷地访问特征、草图的相关命令
当我们的文件夹打开时,为默认显示多个选项卡
鼠标右键任意单机一个选项卡可以调用任何一个选项卡的命令(重复操作可移除)
装配体、零件、工程图显示的选项卡是不同的

SOLIDWORKS-设计树:绘图界面左边
形象地显示出零件和装配体的所有特征,每创建好一个特征就会添加到我们的设计树中,并且设计树可以显示出我们建模操作的一个先后顺序。
设计树中还包含软件默认的三个基准面以及一个原点

作用:
三个基准面:在我们创建草图前,用户一般都需要选择一个草图平面,系统默认提供了三个基准面:前基准面、上基准面、右基准面,一般我们选择基准面会优先考虑我们的模型视图的一个轴侧摆放,当我们模型等轴侧摆放的时候是最能体现一个模型的各个特征
原点:软件默认的草绘区域是无限大的,因此在建模过程中一定要和我们的原点相关联,相当于建模的时候给模型进行一个定位,无论是选择与原点重合或是有一定的距离;否则草图无法定义,它永远都是处于一个欠定义的状态
SOLIDWORKS-我的特征棒:
设计树的原点下方有一个横线,当鼠标移动到横线的位置上时,它会自动变成一个“爪型”

作用:拖动显示隐藏的各个特征步骤
注意:只可上移到原点下方
SOLIDWORKS-前导视图工具栏:包含一些视图操作命令
点击图标旁边的下拉按钮,可以访问弹出的隐藏的相关命令

SOLIDWORKS-任务窗格:
包含:SOLIDWORKS资源、设计库、文件探索器、试图调色板、外观、自定义属性卡

SOLIDWORKS-状态栏:
自定义:可以对单位进行更改